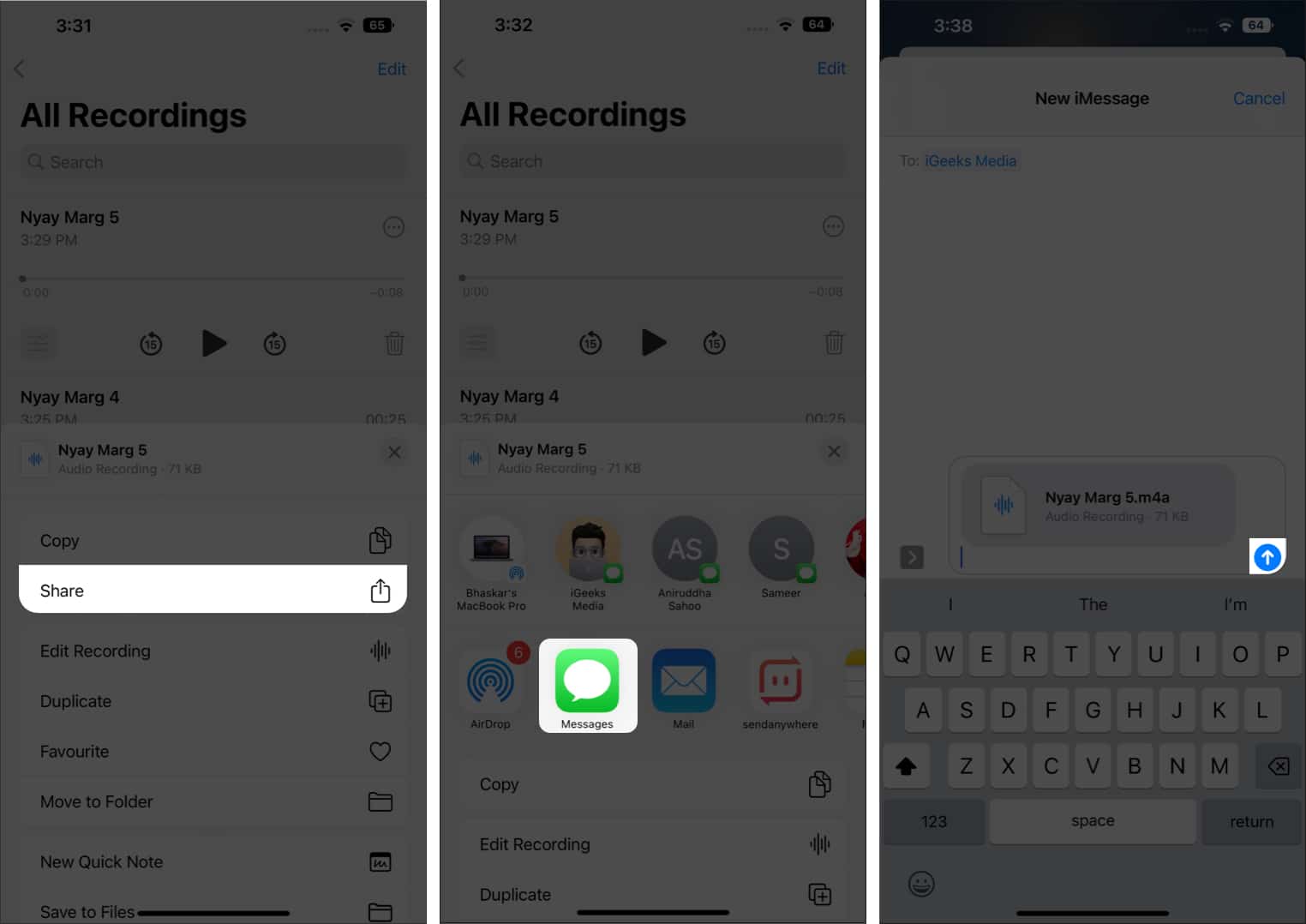How to send a voice message in iOS 16
With iOS 16, Apple has added Dictation to Messages. While it is a great feature, its icon looks like the voice note icon from many other messaging apps. So, you might have gotten confused between that and the actual voice note icon. (Cause I just got confused too!) Jokes aside, here’s how you can send a voice note. If you are still on iOS 15, the voice note icon will be accessible from the same place where the new Dictation icon is in iOS 16. When you receive a voice message, tap on the triangle play button to hear the audio message. If you have enabled Raise to Listen under Settings app → Messages, you can lift the phone to your ear (like on a phone call) and listen to the voice message. By default, voice messages expire after 2 minutes of listening. But you can choose to keep/save voice messages.
Send audio messages using Voice Memos app on iPhone
Besides that, there is also a workaround to send voice notes from Messages. For that, we will be using the Voice Memos app. Here’s how it works: Other than the built-in Voice Memos app, you can also use any third-party recording app in place of the Voice Memos app to send audio notes. Signing off… These are two easy ways to send a voice message on the iPhone. The steps are almost similar to iPad and Mac. But these extra steps to record voice note is only available in Messages. On other messaging platforms, all you have to do is tap the mic icon and start recording. Couldn’t Apple have made it easier? Let me know in the comments. Here are some interesting reads for you:
How to use SharePlay on Facetime and Messages on iPhone Collaborate on projects using Messages on iPhone How to edit and unsend messages on iPhone How to use Freeform app on iPhone and iPad: A complete guide
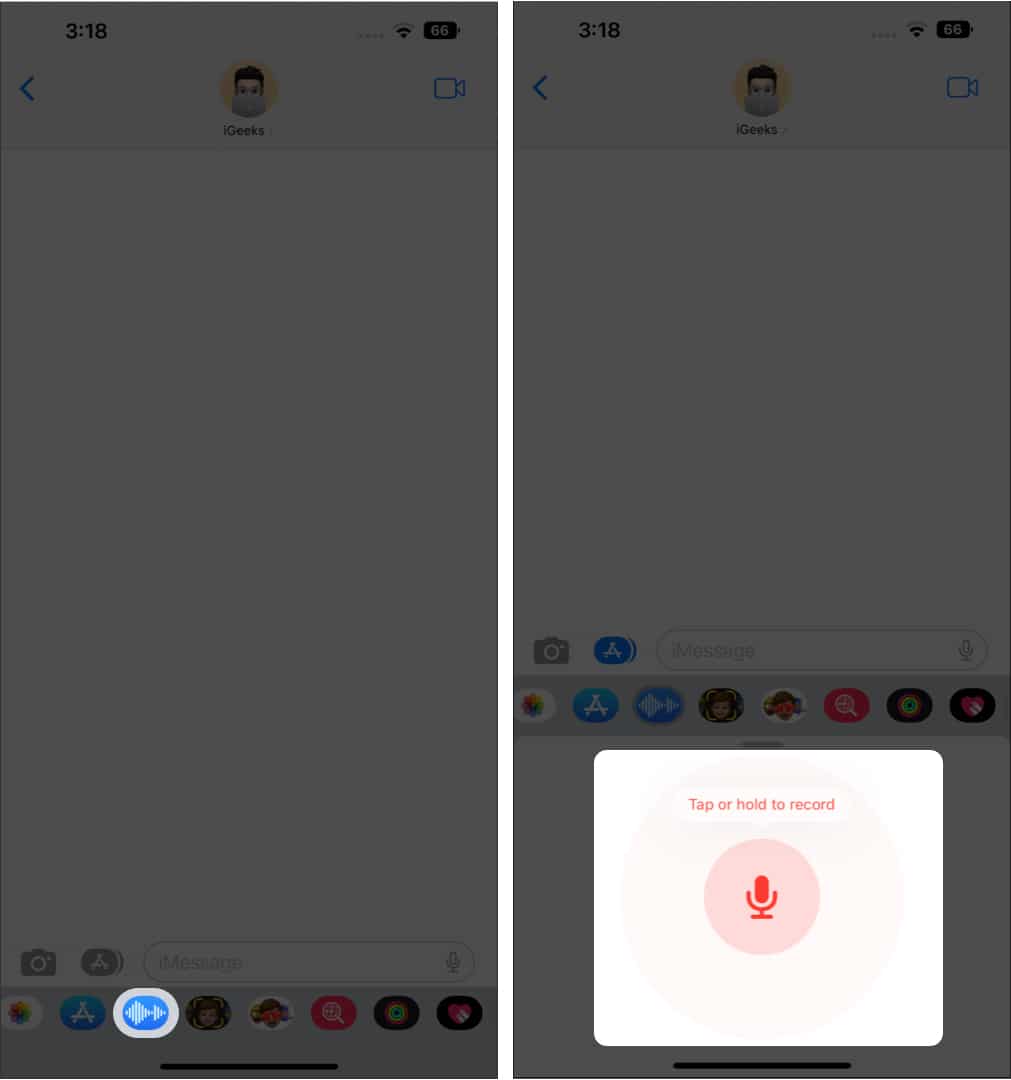
![]()